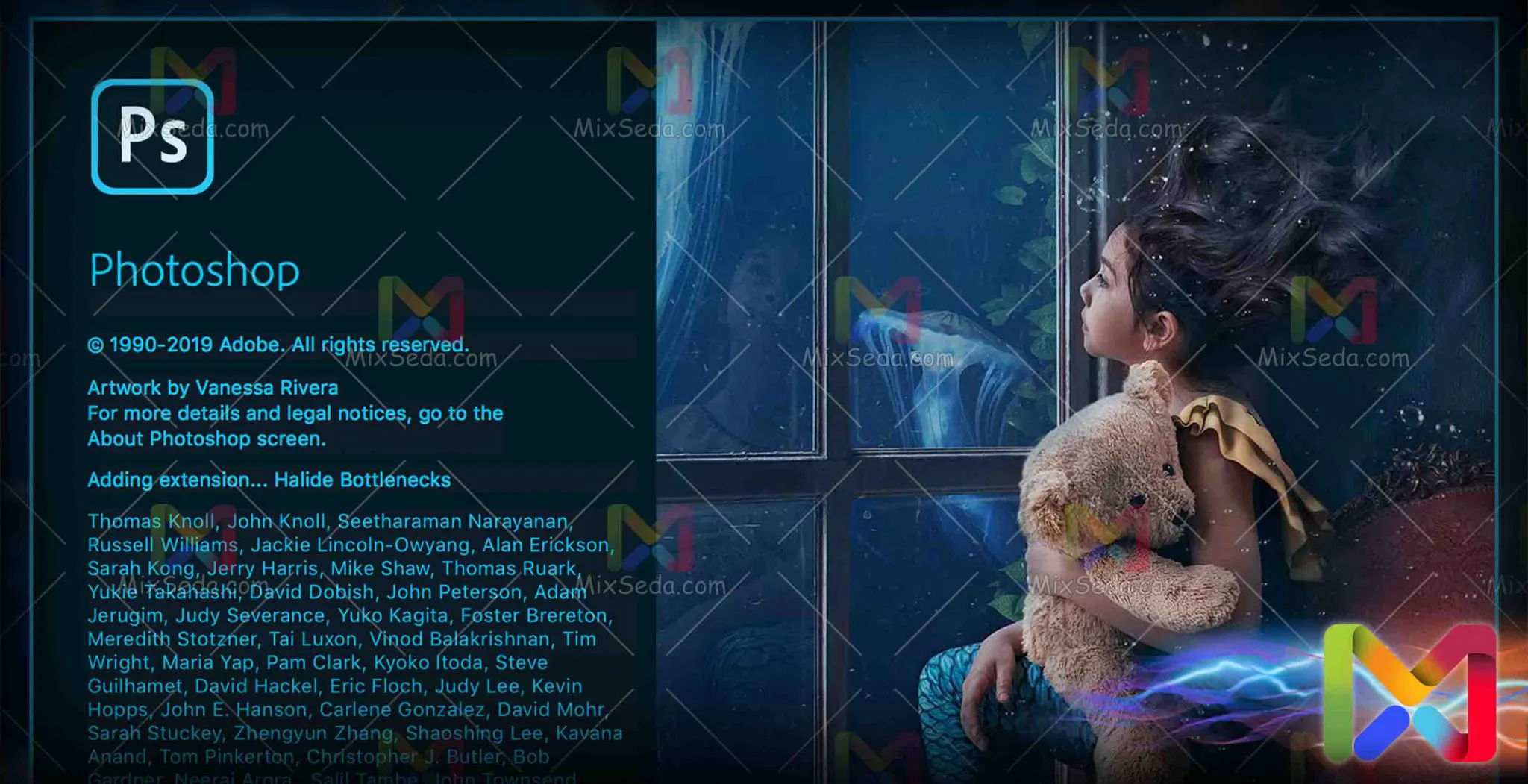
شروع کار با نرمافزار فتوشاپ
برای شروع کار با فتوشاپ لازم است اول با محیط کار فتوشاپ آشنا شوید.
مقدمه
فتوشاپ ( Photoshop ) یک پردازشگر گرافیکی است که توسط شرکت ادوبی گسترش یافته است. کار اصلی این نرمافزار، تدوین و ادیت عکس است که میتوان با امکانات موجود در عکسها تغییرات بسیار زیاد و متنوعای را به وجود آورد.
در فتوشاپ شما برای انجام یک کار شیوهها و روش های گوناگونی دارید. اینکه از چه روشی استفاده کنید تا در زمان کمتر و با کیفیتی بهتر به هدف خود برسید به خود شما بستگی دارد.
آخرین نسخهٔ رسمی پایدار این نرمافزار نسخهٔ بیست و یکم است که در آوریل ۲۰۲۰ منتشر شد و با اسم ادوبی فتوشاپ “CC 2020” شناخته میشود. البته در حال حاضر نسخه 2021 از نرم افزار های ادوبی به تازگی منتشر شده.
لازم است بدانید این نسخه در حال حاضر به صورت آزمایشی منتشر شده. این انتشار شامل تمام نرم افزار های شرکت ادوبی نیست و در حال حاضر منحصر به چند نرمافزار محدود است.
تصور نکنید که اگر نسخه 2020 را نصب کنید ضرر کرده اید یا عقب هستید. در هر آپدیت شرکت های ادوبی؛ کاربران با تغییرات خیلی کوچکی مواجه میشوید. به طوری که یلی از کاربران در نگاه اول متوجه این تغییرات نمیشوند.
من این اطمینان را به شما میدهم که کاربرانی که با نسخه های قدیمی تر شرکت ادوبی کار کردهاند به راحتی میتوانند با نسخه های جدید کار کنند. در برخی از آپدیت ها نهایتا یکی ، دو ابزار به نرم افزار اضافه شده که کار با این ابزار ها بسیار سادست.
من این اطمینان را به شما میدهم که شما اگر این آموزش ها را به طور کامل فرا بگیرید، خیلی راحت میتوانید با نسخه های جدید ارتباط بر قرار کنید. برای اینکه بتوانید با نرمافزار فتوشاپ کار کنید، در درجهی اول باید با محیط کار این نرمافزار آشنا شوید.
کار با فتوشاپ
اولین چیزی که شما شما در آموزش به هر نرم افزاری باید با آن آشنا شوید، محیط کار است. تقریبا تمامی نرم افزار های شرکت ادوبی به گونه ای طراحی شده اند که خیلی پیچیده و نامفهوم نیستند.
محیط کار در فتوشاپ شامل منوها، نوار ابزارها و پنل هایی است که امکان دسترسی سریع به انواع ابزارها و گزینه های ویرایش و اضافه کردن عناصر به تصویر را میدهد.
ایجاد پروژه جدید
خب بیایید مرحله به مرحله پیش برویم. بعد از باز کردن نرم افزار adobe photoshop شما ممکن است با دو حالت مواجه شوید. در نسخه های جدید این برنامه شما بعد از باز کردن نرمافزار با صفحه ایجاد پروژه جدید ( New Document ) مواجه میشوید.
در برخی از نسخه ها شما با یک صفحه تیره مواجه میشوید که میتوانید از منوی “File”، گزینه “New” را انتخاب کنید. در صورتی که شما این کار را انجام دهید یک پنجره برای شما باز خواهد شد که میتوانید مشخصات پروژه جدید خود را درون آن وارد کنید.
کلید های ترکیبی ( shortcut key )
در خیلی از نرم افزار های گرافیکی مثل فتوشاپ، پریمیر، افترافکت، اتوکد و… ما با مفهومی به نام “shortcut key” مواجهیم. این بدین معناست که تقریبا برای هر کاری که ما با موس انجام میدهیم یک کلید ترکیبی وجود دارد.
در طول آموزش ها من هر جا که لازم بود برای شما کلید های ترکیبی مختص به هر کار را توضیح میدهم.
شاید برای شما هم سوال باشد که چرا ما باید از این کلید های ترکیبی ( shortcut key ) استفاده کنیم؟
اول اینکه استفاده از این کلید ها باعث افزایش سرعت کار شما میشود. دوم اینکه زمانی که شما برای کار به یک شرکت میروید، خیلی جالب نیست که بخواهید از موس استفاده کنید.
اگر بخوام بهتر توضیح بدم، اصول کار حرفه ای با کیبورد تعریف شده است و نه با موس. اینکه شما بخواهید کار خود را به نمایش بگزارید، قطعا کار با کیبورد قوی تر از موس است.
سوم اینکه خود من هم ترجیح میدم با موس بیشتر کار کنم تا کیبورد پس هر جوری که خودتان راحت هستید کار کنید. خب برگردیم سراغ همون موضوع اصلیمون که “ایجاد پروژه جدید” بود.
برای باز کردن صفحه “New Document” شما میتوانید از کلید های ترکیبی ” Ctrl+N ” استفاده کنید. بعد از باز شدن این صفحه شما با تصویر زیر مواجه خواهید شد.
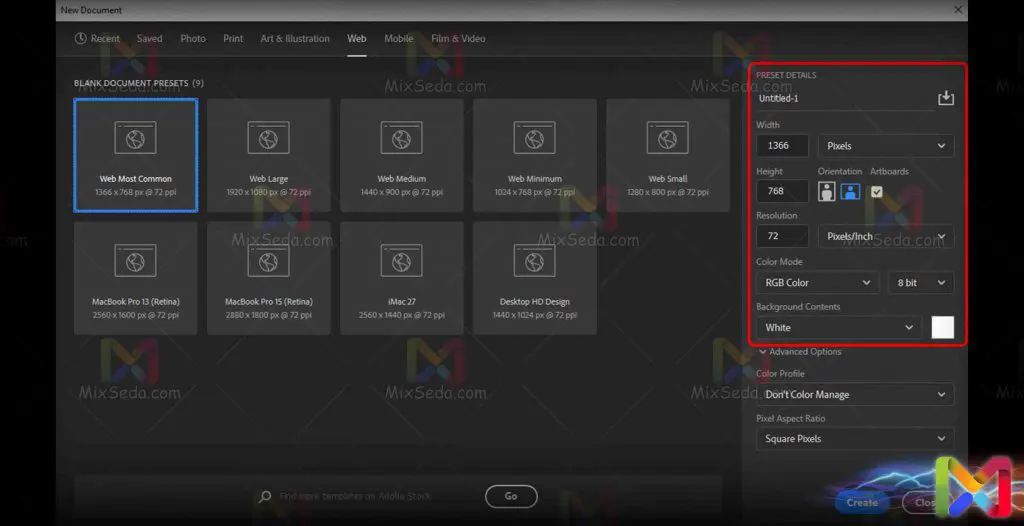
شما برای ایجاد یک داکیومنت جدید به چند چیز احتیاج دارید که من هر کدام آنها را در پایین توضیح میدهم.
- Width: طول صفحه
- Height: عرض صفحه
- Orientation: عمودی و یا افقی بودن صفحه
- Artboards: در مورد این گزینه در آینده توضیح میدم
- Resolution: تراکم پیکسلی یا به مفهومی ساده تر، کیفیت
- Color Mode: ساختار رنگ داکیومنت
- Background Contents: رنگ زمینه پیشفرض
Width
تعیین کننده میزان طول صفحهای است که شما میخواهید بر روی آن کار کنید. در کنار این گزینه یک منوی کشویی وجود دارد که میتوانید واحد خود را انتخاب کنید.
برای مثال میتوانید انتخاب کنید که واحد های طولی پیکسل، سانتیمتر، اینچ و… باشد. توجه به این نکته لازم است که هر چیزی که برای واحد طولی انتخاب کنید برای واحد عرضی نیز انتخاب میشود.
Height
تعیین کننده میزان عرض صفحهای است که شما میخواهید بر روی آن کار کنید.
Orientation
کار این گزینه فقط تعیین کردن عمودی ویا افقی بودن صفحه نمایش است. شاید شما به عنوان یک مبتدی جای اعداد طول و عرض را اشتباه وارد کنید که در این صورت با یک کلیک کیتوانید صفحه را بچرخانید.
در برخی مواقع حرفه ای ها نیاز دارند، به صورت عمودی و افقی بر روی یک پروژه کار کنند.
Resolution
این آیتم یکی از مهم ترین عناصر کیفیت کار به شمار میرود. در حالت کلی کیفیت محصولات دیجیتال با واحدی به نام رزولوشن ( Resolution ) سنجیده میشود. اگر جدیدا تلویزیون، مانیتور یا گوشی تلفن جدیدی خریده اید حتما واژه رزولوشن به گوش شما خورده.
رزولوشن ( Resolution ) در واقع تعیین کننده تراکم پیکسل کار شماست. یعنی شما تعیین میکنید؛ هر واحد مربع صفحه شما شامل چند پیکسل باشد. اگر بخوام تخصصی تر بگم شما تعیین میکنید هر اینچ مربع یا سانتی متر مربع شامل چند کد رنگ باشد.
با توجه به اینکه شما یک پروژه را برای چه ایجاد میکنید، این عدد متفاوت خواهد بود. پس اگه یه پروژه به شما پیشنهاد شد از کارفرما یا یک مشاور رزولوشن نهایی کار را بپرسید. یک کاری که خیلی از افراد از جمله خود من انجام میدم این هستش که رزولوشن کار را بالا انتخاب میکنم،
و در آخر کار خروجی کار را با کیفیت پایین تری تنظیم میکنم. در نسخه های جدید فتوشاپ شما خیلی نیاز ندارید این اعداد را یاد بگیرید. خود فتوشاپ یکسری از اعداد و رزولوشن ها را به صورت پیشفرض در خود سیو کرده.
مثلا اگر شما بخواهید یک پروژه گرافیکی تحت وب بسازید کافی است از قسمت بالای پنجره “New Document” گزینه “Web” را انتخاب کنید. سپس با توجه به ابعاد مورد نضر از قسمت پایین یک گزینه را انتخاب و سپس بر روی “Create” کلیک کنید.
من در جدول پایین برخی از رزولوشن ها رو برای کار های گرافیکی برای شما نوشتهام:
| ردیف | نوع پروژه و کار گزافیکی | Resolution |
|---|---|---|
| 1 | طراحي هاي چاپ افست | 300DPI |
| 2 | طراحي براي چاپ بنر و پلات | 100-170DPI |
| 3 | طراحي براي سايت و اينترنت | 72DPI |
با توجه به اینکه بحث در این مورد بسیار زیاد است من در یک مقاله جداگانه به این موضوع خواهم پرداخت.
Color Mode
خب این آیتم یک دنیا بحث داره. چیزی که الان لازم هست راجب به اون بدونید این هستش که هر رنگی که ما میبینیم یک ساختار مشخص داره. برای مثال تلویزیون های “LED” از یکسری لامپ های الایدی ریز تشکیل شده است.
هر کدوم از این لامپ ها نقش یک پیکسل را ایفا میکند. در این لامپ ها تمامی رنگ ها متشکل از سه رنگ قرمز ( Red )، سبز ( Green )، آبی ( Blue ) است. اگر حروف اول این سه رنگ را در کنار یکدیگر قرار دهیم به واژه “RGB” خواهیم رسید.
این بدین معناست که در طیف رنگی “RGB” تمام رنگ های صفحه متشکل از ترکیب سه رنگ بالا است. ما طیف های رنگی متعددی داریم که هر کدام از آنها کاربرد های مختلفی دارند.
مثلا برای برخی از چاپ ها از طیف رنگی “CMYK” استفاده میشود. من سعی میکنم در مطالب آینده معنا و مفهوم طیف های رنگی را توضیح بدم. شما در کار های قادر خواهید بود پروژهی خود را به یک طیف رنگی دیگر تبدیل و سپس خروجی بگیرید.
در جلوی طیف رنگی، یک منوی کشویی وجود دارد که توسط آن قادر هستید میزان بیت ( bit ) طیف رنگی را تغییر دهید. این یعنی در صورت بالا بردن این عدد، شما تعداد رنگ های بیشتری خواهید داشت.
با افزایش میزان بیت هر کد رنگ، کد های رنگی بیشتری تشکیل میشود. (کامپیوتر هر رنگ را با یک کد شناسایی میکند.) در نسخه های جدید یه بخش به نام “Advanced Options” نیز وجود دارد.
پیشنهاد میکنم اگر مبتدی هستید به تنظیمات پیشفرض این بخش دست نزنید. با کلیک بر روی گزینه “Create” میز کار شما در محیط فتوشاپ باز خواهد شد.
محیط فتوشاپ
محیط کار فتوشاپ از هفت بخش اصلی تشکیل شده است:
- Menu bar
- Options bar
- Tools panel
- Workspaces menu
- Panels
خب در اینجا چند تا نکته وجود دارد.
اول اینکه این تقسیمات توسط من انجام شده و شما ممکن است آموزش هایی پیدا کنید که با جزئیات بیشتر محیط فتوشاپ را مورد بحث قرار دادهاند. دوم اینکه در نسخه فتوشاپ شما ممکن است برخی از ابزار ها وجود نداشته باشه.
مثلا زمانی که من نسخه 2020 رو روی کامپیوتر خودم نصب کردم، گزینه “Timeline” وجود نداشت. در حالی که در آپدیت های گذشته در کنار گزینه “Mini Bridge tab” ، گزینه “Timeline” وجود داشت.
خب شما برای شروع کار با فتوشاپ فعلا نیازی به “Timeline” ندارید.
Menu bar
تقریبا در تمامی نرم افزار های گرافیکی یک نوار در بالای نرمافزار قرار دارد. به این نوار که در بالاترین بخش نرمافزار قرار میگیرد، “Menu bar” گفته میشود. تا اونجایی که من یادم میاد “Menu bar” در همهی نرم افزار ها یک منوی کشویی است.
“Menu bar” نیز دارای یکسری آیتم و زیر مجموعه میباشد. که من هر کدام آنها را به صورت مختصر توضیح میدهم.
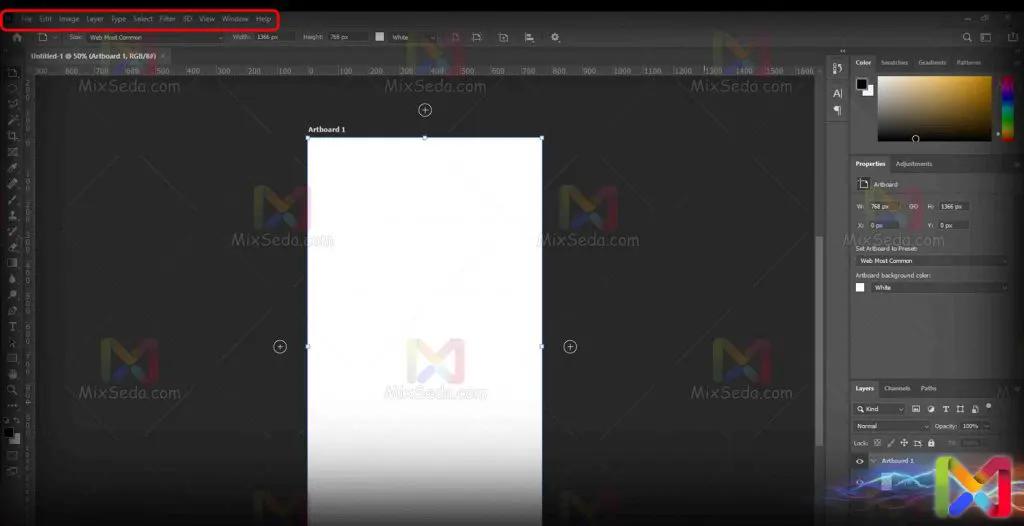
File
این منو در بیشتر نرمافزار ها وجود دارد.
در فتوشاپ شما از طریق این منو قادر هستید کار های زیر را انجام دهید:
- باز کردن پروژه جدید
- ایجاد پروژه جدید
- خروجی گرفتن از پروژه با فرمت های مختلف
- به اشتراک گذاری پروژه
- بستن پروژه
- پرینت گرفتن از پروژه
- افزودن توضیحاتی راجب پروژه
- و…
Edit
کاربرد های این بخش بسیار متعدد است. بخشی از این کار ها شامل موارد زیر است.
- بازگشت در کار های انجام شده ( Undo و Redo )
- کپی و چسباندن
- تنظیمات مربوط به رنگ
- دسترسی به بخش “Preferences”
- جست و جو کردن
- پاک کردن
- و…
کاربرد های بخش “Preferences” بسیار گسترده است به گونه ای که من باید به طور جداگانه آن را در مقاله ای دیگر توضیح دهم.
Image
شما از طریق این بخش خواهید توانست طیف رنگی تصویر و میزان بیت های کد های رنگی تصویر را تغییر دهید. از قابلیت های دیگر این بخش تغییر اندازه پروژه و رزولوشن تصویر میباشد.
این بخش دارای امکانات دیگری هم است که در آینده با آنها آشنا خواهید شد.
Layer
فتوشاپ یکی از نرم افزار هایی است که این قابلیت را برای شما ایجاد میکند که پروژه خود را از لایه های گوناگون تشکیل دهید. در این بخش شما میتوانید امکاناتی و ابزار هایی که مربوط به لایه های تصاویر است را استفاده و مدیریت کنید.
برای مثال میتوانید یک لایه جدید ایجاد کنید، لایه ها را گروه بندی کنید، لایه ها را کپی کنید و…
Type
این منو مختص تنظیمات و امکانات نوشتاری است.
Select
در فتوشاپ شما قادر هستید بخشی از کادر و تصویر خود را انتخاب ( Select ) کنید. در این منو یکسری ابزار برای انتخاب بخش مورد نظر قرار داده شده است. برای مثال شما با استفاده از این بخش میتوانید هر آنچه که در تصویر انتخاب نکرده اید، انتخاب کنید.
یا یک کد رنگ خاص و یا رنگ های شبی به هم را انتخاب ( Select ) کنید.
Filter
در فتوشاپ شما قادر هستید بر روی هر لایه یا تصویر یکسری فیلتر اعمال کنید. یکی از کاربرد های این منو اعمال فیلتر ها بر روی لایه های تصویر است.
3D
همان طور که از اسم این بخش مشخص است، این بخش برای ابزار های سه بعدی سازی استفاده میشود.
برخی از قابلیت های این بخش شامل موارد زیر میشود.
- ایجاد یک لایه سه بعدی
- تنظیمات مربوط به سراسرنما ( Panorama )
- ترکیب کردت دو لایه سه بعدی ( 3D ) با یکدیگر
- خروجی گرفتن از یک لایه سه بعدی ( 3D )
- گروه بندی سه بعدی ( 3D )
- تدوین سه بعدی ( 3D )
- پرینت کردن به صورت سه بعدی ( در پرینتر های 3D )
- و…
View
همان طور که از اسم این بخش معلوم است این بخش مرتبط با نمایش است. پر کاربرد ترین قابلیت این بخش زوم کردن روی تصویر است.
Window
تمام ابزار هایی که در فتوشاپ وجود دارد از طریق این بخش قابل مدیریت است. حتی چینش ابزار ها و پروژه هایی که شما بر روی فتوشاپ به طور همزمان باز کردید از طریق این منو قابل مدیریت است.
شما میتوانید یک چینش برای خود درست کنید، با انتخاب این چینش تنها ابزار هایی که شما انتخاب کردهاید، نمایش داده میشود. برای انتخاب چینش مورد نظر خود میتوانید از طریق این منو وارد بخش “Workspace” شوید.
خود نرم افزار فتوشاپ یکسری چینش پیشفرض دارد که بنا به فعالیت های شما نام گذاری شده است. مثلا برای فتوگرافی یک چینش با ابزار های خاص در اختیار شما قرار داده شده.
در فتوگرافی شما نیازی به “Timeline” ندارید پس فتوشاپ آن را فعال نمیکند و اگر فعال باشد، غیر فعال میکند. پیشنهاد میکنم تنها ابزار هایی را که نیاز دارید فعال کنید.
فعال کردن همه ابزار ها فقط محیط کار شما را شلوغ میکند و ممکن است باعث کند شدن نرمافزار در برخی از کامپیوتر ها شود.
Help
بخش “Help” در بیشتر نرم افزار ها برای کمک گرفتن و مدیریت نسخه نرم افزار کاربرد دارد. در نرم افزار فتوشاپ نیز در این بخش شما میتوانید اکانت خود را مدیریت کنید یا نسخه نرم افزار خود را ارتقا دهید.
در این بخش یکسری توضیحات راجب پلاگین ها و خود نرم افزار نیز قرار دارد. البته ما ایرانی ها نمیتوانیم از خیلی از این قابلیت ها استفاده کنیم چون ایران جزو تحریم های نرمافزاری است.
ما ایرانی ها ( البته نه همه ایرانی ها ) بیشتر از نسخه های کرک شده و مود شده نرم افزارها استفاده میکنیم. اقدام برای اتصال نرم افزار به اکانت شرکت ادوبی و یا آپدیت نرمافزار میتواند باعث غیر فعال شدن کرک شود.
و در نتیجه میتواند باعث شود نرم افزار کارایی خود را از دست بدهد.
Options bar
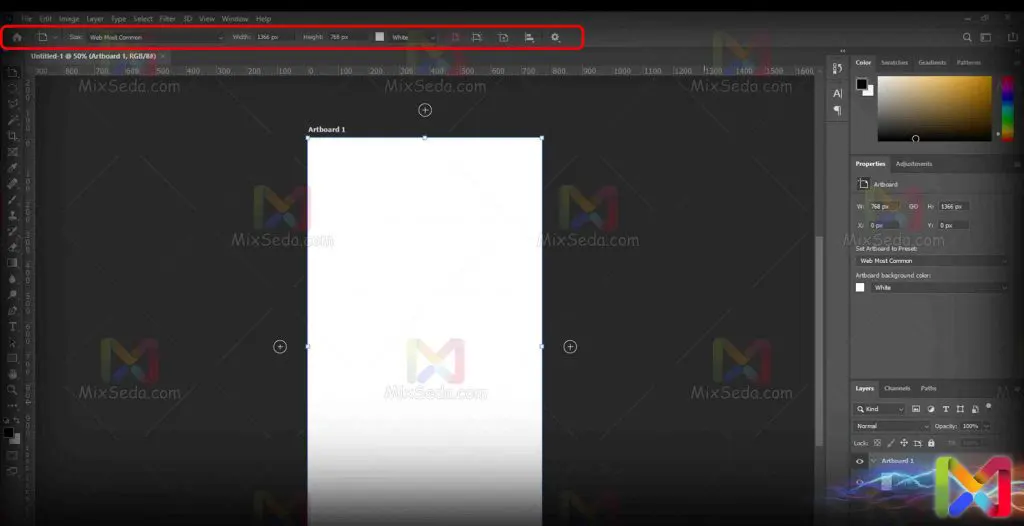
در فتوشاپ هر ابزاری دارای یکسری ویژگی ها و تنظیمات است. در واقع “Options bar” راحت ترین روش دسترسی به هر کدام از این ابزار است. در شروع کار با فتوشاپ شاید خیلی از عناصر برای شما نا مفهوم و گنگ باشد.
اصلا نگران نباشید، یادگیری فتوشاپ بسیار ساده تر از چیزی است که شما تصور میکنید. بیشتر ابزارها دارای تنظیمات محدودی هستند که در بخش “Options bar” نمایش داده میشوند.
ولی برخی از ابزارها دارای تنظیمات حرفهای تری نیز هستند. معمولا برای این ابزار ها “Options bar” تنها بخشی از ویژگی ها را در بر میگیرد. و ویژگی های کامل در یک تپ جدید و یا پنل دیگر قابل ویرایش هستند.
Tools panel
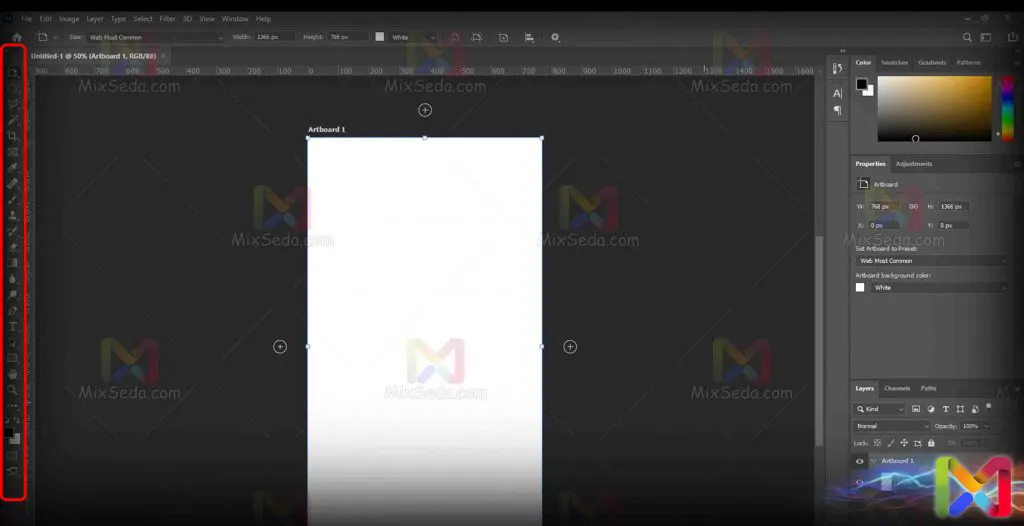
در شروع کار با فتوشاپ اگر شما نتوانید با ابزارها کار کنید، این دقیقا مثل این میمونه که شما هیچ چیز بلد نیستید. با توجه به اینکه من در این مقاله فقط قصد معرفی نرم افزار فتوشاپ را دارم پس فعلا به سراغ ابزار ها نمیروم.
در مقالات آینده قصد دارم ابزار های فتوشاپ را به صورت کامل توضیح دهم. دوست دارم یک نکته را به شما یادآوری کنم. فتوشاپ تنها یک نرم افزار با کارایی واحد نیست. فتوشاپ یک جهان است، چیزی که من به شما یاد میدهم این است که چگونه با آن کار کنید.
فتوشاپ مثل یک بازی استراتژیک هست که هرچقدر هم که شما در آن حرفهای باشید باز هم جا برای یادگیری داره. در شروع کار با فتوشاپ باید بدانید که یک گرافیست قبل از اینکه بخواهد چیزی یاد بگیرد، باید خلاق باشد.
در اصل شروع کار با فتوشاپ نیازمند خلاقیت است. در فتوشاپ شما میتوانید یک کار واحد را با چندین روش انجام دهید. اینکه شما چه روشی را انتخاب میکنید تا کار در زمان کمتر و با کیفیت بیشتر انجام شود، خلاقیت شماست.
Workspaces menu
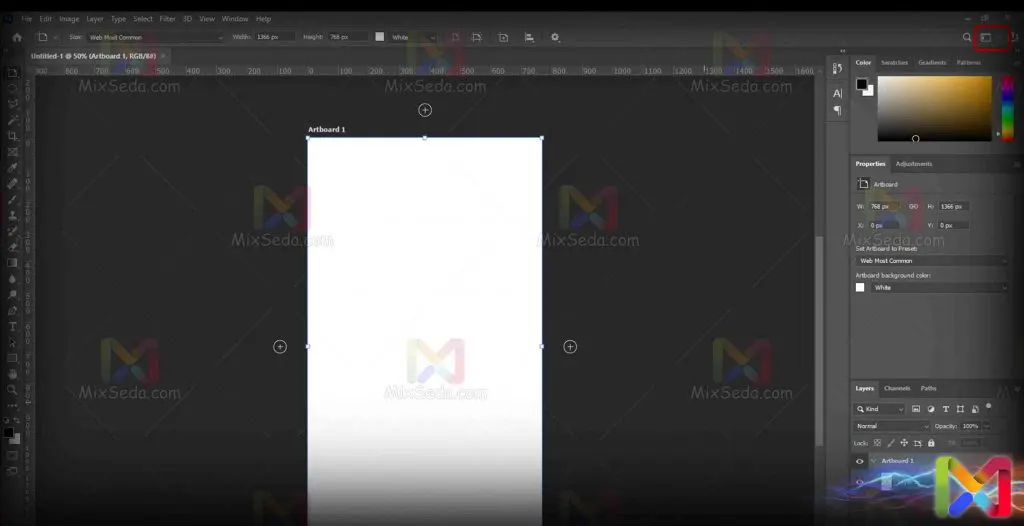
همان طور که در بالا توضیح دادم “Workspaces menu” تعیین کنده چینش ابزارهای محیط کار است. آیکون این بخش در بالا سمت راست نرم افزار قرار دارد و شما از طریق آن میتوانید نرمافزار را برای کاربری خود تنظیم کنید.
شما از طریق منوی “Window” از بخش “Menu bar” نیز میتوانید به این بخش دسترسی داشته باشید.
Panels
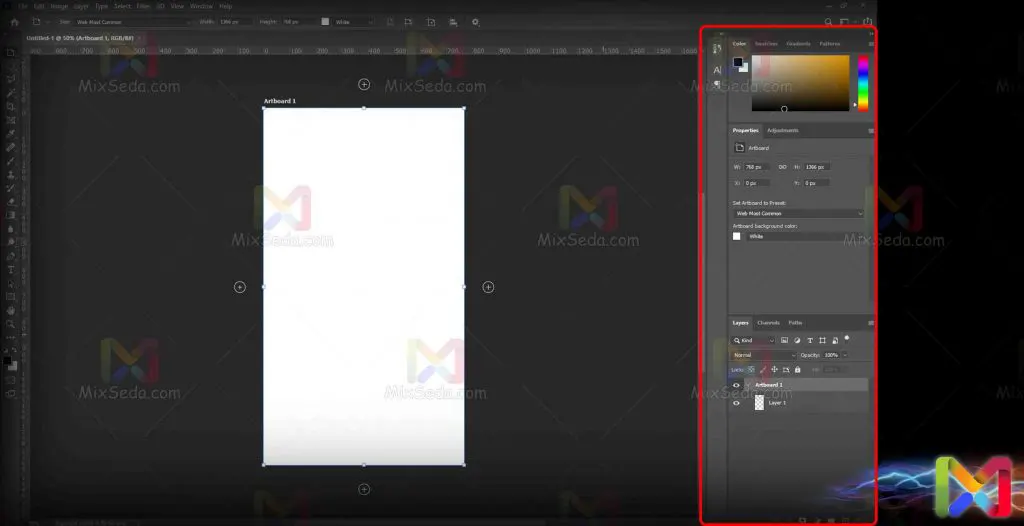
کاربرد های این بخش بسیار بسیار بسیار گسترده است. به طوری که حداقل من نمیتوانم کاربرد های مشخصی و محدودی را برای آن ذکر کنم. کاربرد های بخش “Panels” ثابت نیستند و با تغییر فضای “Workspaces” مکن است برخی از ابزار های آنها تغییر کنند.
از نظر من مهمترین بخش های “Panels” شامل موارد زیر میباشد.
- Histogram
- Navigator
- Libraries
- Adjustments
- Layers
- Channels
Histogram
“Histogram” در واقع یک نمودار است که ببه شما نشان میدهد نسبت رنگ ها در تصویر چگونه است. اگر شما با استفاده از ابزار سلکت ( select ) بخشی از تصویر خود را انتخاب کنید،
“Histogram” نمودار همان بخش از پروژه شما را نمایش میدهد. اگر بخواهم تخصصی تر توضیح دهم، هیستوگرام به شما نشان می دهد که چه مقدار Shadow ،Midtone و highlight در تصویر وجود دارد.
Navigator
“Navigator” یک تصویر کلی از پروژه به شما نسان میدهد. همچنین مشخص میکند که شنا در حال حاضر در کجای صفحه قرار دارید. در صورتی که شما کل صفحه را مشاهده نکنید، یک کادر قرمز رنگ بر روی تصویر “Navigator” رسم میشود.
این کادر نشان دهنده مکانی است که شما در حال ویرایش آن هستید. شاید این قابلیت خیلی جذاب نباشد اما برای پروژه های بزرگ و سنگین بسیار کاربردی میباشد.
Libraries
این بخش یکی از جذاب ترین بخش های مجموعه ادوبی در نسخه های جدید است. متاسفانه چون ما از نسخه های کرک شده استفاده میکنیم، دسترسی به این بخش برای ما امکان پذیر نیست.
اگر شما از نسخه کرک شده استفاده نمیکنید، کافی است وارد اکانت ادوبی شوید تا این قابلیت برای شما فعال شود.
Adjustments
کلیت این بخش شامل فیلتر هایی است که شما میتوانید این فیلترها را بر روی لایه های تصاویر اعمال کنید.
Layers
یکی از مهمترین بخشهای “Panels” میباشد. شما در این بخش میتوانید لایه های تشکیل دهنده پروژه خود را مدیریت کنید.
Channels
این بخش برای مدیریت کردن طیف رنگی سازنده تصویر شماست. با توجه به اینکه پروژه شما از چه طیف رنگی تشکیل شده، امکانا شما در این بخش متفاوت است. در شروع کار با فتوشاپ شما نیاز نیست همه چیز را یاد بگیرید.
هدف من از این مقاله فقط و فقط معرفی محیط کار فتوشاپ بود. من قصد دارم در آموزش های آینده سایت میکس صدا، آموزش نرم افزار فتوشاپ را به صورت کامل توضیح دهم.
اگر درباره مطالب سوالی داشتید و یا مطالب دچار مشکل بود لطفا آن را از طریق نظرات اعلام کنید. برای مشاهدهی مطالب دیگر در مورد آموزش های فتوشاپ، اینجا کلیک کنید.
